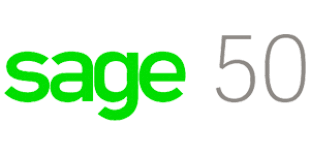
Exporting data from Sage to Excel is an essential task for many businesses. However, when you encounter the frustrating "Cannot Export a Report from Sage to Excel" error, it can disrupt your workflow and cause delays. One of the common reasons for this issue is when Sage fails to connect to Excel, making it impossible to complete the export process. If you’re facing this problem, don’t worry – there are a variety of solutions you can try to fix it. In this post, we’ll walk you through some common causes and practical steps to resolve the issue.
Why Does Sage Fail to Export Reports to Excel?
There are several potential reasons why Sage might fail to export reports to Excel. Understanding these causes will help you identify the right solution:
Sage Failed to Connect to Excel
This is a common issue, often caused by problems with the integration between Sage and Excel. If Sage can’t establish a connection to Excel, the export function won’t work.Outdated Software
If either your Sage or Excel software is outdated, compatibility issues may prevent the export from taking place. This could lead to the "Sage failed to connect to Excel" error.Corrupted Excel Files or Settings
Sometimes the issue lies within Excel itself. Corrupt Excel files or incorrect settings can block Sage from accessing Excel for data export.Security Software Interference
Antivirus programs, firewalls, or other security software may mistakenly block the connection between Sage and Excel, preventing the export from completing.User Permissions
If your user permissions are set incorrectly, Sage may not have the necessary access to export data to Excel.
Step-by-Step Solutions to Fix the "Cannot Export a Report from Sage to Excel" Issue
Now that we’ve identified the potential causes, let’s go over the solutions to fix the "Sage failed to connect to Excel" issue and restore your ability to export reports.
1. Update Sage and Excel to the Latest Versions
Outdated versions of either Sage or Excel can often lead to compatibility issues. Ensure that both Sage and Excel are updated to the latest versions available. Software developers frequently release updates to fix bugs and improve compatibility, so this is a crucial first step.
For Sage, check for updates in the program or visit the official Sage website.
For Excel, use the update feature in Office 365 or download the latest version from Microsoft’s website.
2. Repair or Reinstall Excel
If your Excel installation is corrupt, it can prevent Sage from exporting reports. You can repair Excel by going to:
Windows: Open Control Panel > Programs > Programs and Features > Microsoft Office > Change > Repair.
Mac: Use Microsoft AutoUpdate to repair Office.
If repairing doesn’t resolve the issue, you may need to uninstall and reinstall Excel to restore its full functionality.
3. Ensure Both Programs Are Running with Administrator Privileges
Lack of proper permissions can prevent Sage from connecting to Excel. To fix this, try running both Sage and Excel as administrator:
Right-click on the Sage shortcut and select Run as Administrator.
Do the same for the Excel application.
This ensures that both programs have full access to your system and can communicate with each other.
4. Disable Security Software Temporarily
Antivirus programs and firewalls can sometimes block the connection between Sage and Excel, leading to the "Sage failed to connect to Excel" error. Try temporarily disabling your security software and attempt the export again.
If this resolves the issue, consider adjusting your security software settings to allow Sage and Excel to communicate without interference in the future.
5. Clear Excel’s Cache and Temporary Files
Excel stores temporary files and cache that can sometimes become corrupt, preventing Sage from exporting data. To clear the cache in Excel:
Open Excel and go to File > Options.
Under Advanced, scroll to the General section and select Clear History.
You can also manually delete Excel’s temporary files by navigating to the Excel cache folder on your computer.
6. Check User Permissions
If your user account lacks the necessary permissions to interact with Sage or Excel, you might experience issues with the export process. Make sure you have full access rights to both programs and the folders involved in the export process.
7. Reinstall Sage and Excel
If all else fails, reinstalling both Sage and Excel can help eliminate any underlying issues with the programs. Uninstall both from your computer, restart your system, and then reinstall them from fresh installation files.
This process will ensure there are no corrupted files or broken connections between the two applications.
8. Try Exporting in Alternative Formats
If you still cannot export reports from Sage to Excel, consider using alternative export formats. For example, you can export the data as CSV or PDF, which can then be opened in Excel. This can serve as a temporary solution while you troubleshoot the issue further.
Conclusion
The "Cannot Export a Report from Sage to Excel" issue is a frustrating problem, but it is usually solvable with a few straightforward steps. By following the solutions outlined in this post, you can resolve the "Sage failed to connect to Excel" error and restore the seamless integration between Sage and Excel.
If the problem persists even after troubleshooting, consider contacting Sage customer support for more advanced assistance or consult an IT professional for further diagnosis. Once resolved, you'll be able to continue using the powerful features of Sage and Excel for reporting and data analysis without any issues.

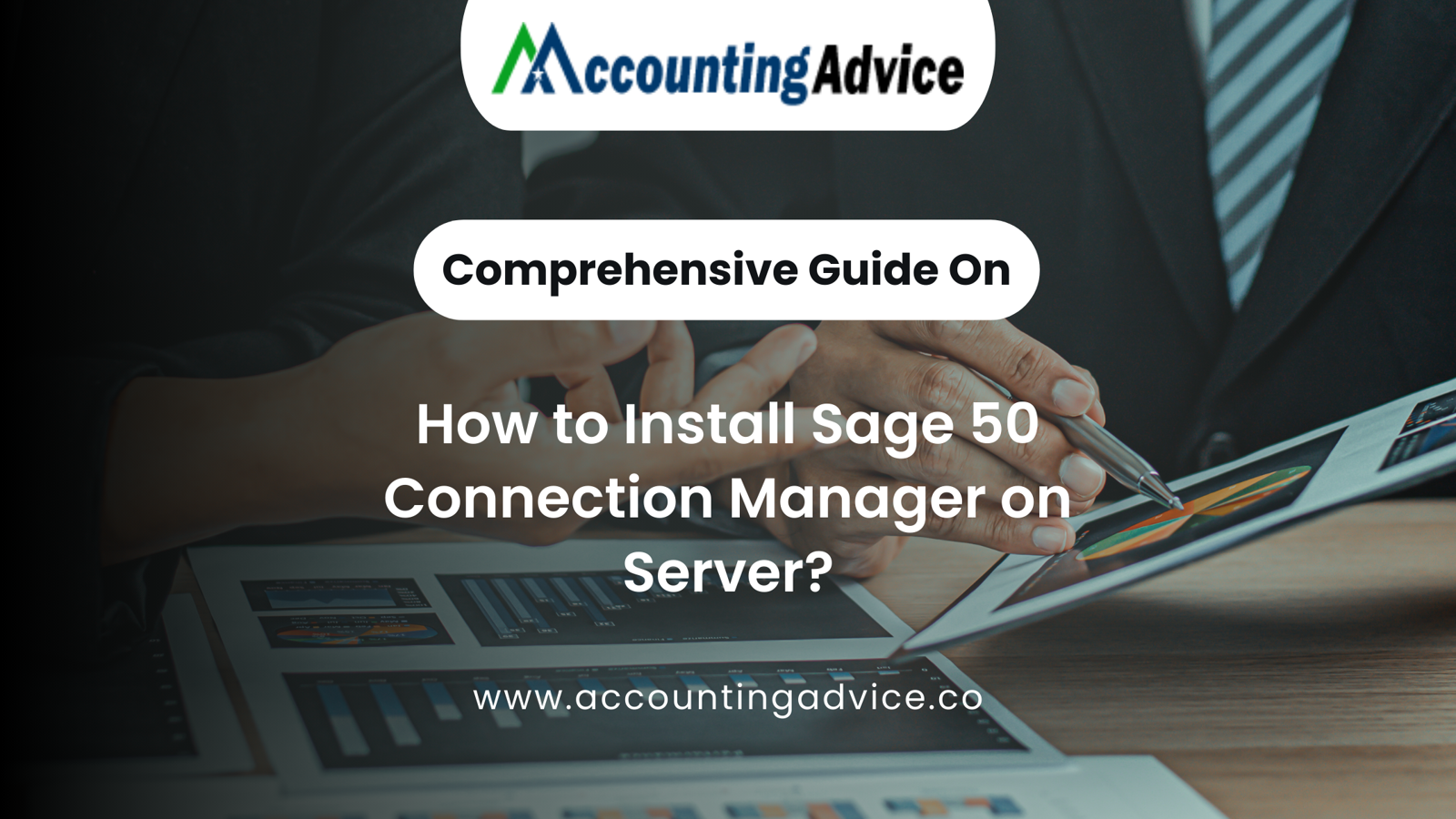





Write a comment ...